Check out the steps below to install Python 3 on Mac OSX.
- How Do I Run Python On Mac Terminal
- How To Download And Run Python On Mac Download
- How To Download And Run Python On Mac Os
- Python 3 and Python 2 can coexist on the same Mac without conflicts, just the commands will differ slightly. How to install Python 3 in macOS with Installer The easiest way is to download the Python installer from the python.org website.
- Type in the name of the script to run it. For this tutorial, it is going to be python./hello.py; NB: Most Mac computers come preinstalled with python 2 and 3. If this is the case, you should always use python3 hello.py. How to run a python script on Linux. Create a dedicated folder which is going to store your python scripts and programs.
On the version-specific download pages, you should see a link to both the downloadable file and a detached signature file. To verify the authenticity of the.
How to download Python3
You can download Python 3 by downloading from official Python website or using Homebrew package manager for macOS .
Python Official Site
1) Open up Python official download site. It looks something like the image below. Press Download Python 3.7.4 or the version you would like to download.
2) After downloading the installer, open it to install Python 3.
How Do I Run Python On Mac Terminal
Python 3.7.4 installer Read Me contains the following note about Python 3 and Python 2 Co-existence. Thus, to run Python 3, you can run Python3 or Python3.X.X (a specific version that you installed on your machine). To run Python 2, you can run Python or Python2.7.
3) Remove Python installer when you are done installing
4) Run python3 --version to check if Python 3 is installed.
If you install Python 3.7.X, you can also check its version using this command:
Homebrew
Another way to install Python 3 on Mac OS is using Homebrew package manager.
1) If you don’t have Homebrew install, you can install Homebrew by following the steps on Homebrew site. You can also use the following command to install Homebrew by copy and pasting it onto your terminal.
2) To install the latest version of Python 3, run the command below.
If you already have the latest Python installed, you will see something like the message below.
3) Run python3 --version to check if Python 3 is installed.
If you install Python 3.7.X, you can also check its version using this command:
Python 3 Shell
To open Python 3 shell from terminal, you can run Python 3.
To close Python shell, you can type in exit(). The hotkeys to close it is to press Ctrl and D simultaneously.
Note that Command and D splits your Python shell view.
Note that you can still access Python 2 by running python command.
Python 3 Package Manager Pip3
Python 3 comes with its own package manager pip3. You can check out Python Package Index to look for packages that you need.
To install a package using pip, you can run pip3 install package_name.
Switch between Python 3 Versions
Python Official Site
The easier way is to download multiple versions from Python official website and run Python command with a version appeneded such as python3.7 and python3.6.
Homebrew
If you have previous versions of Python installed, you can run the following commands to check what versions you have and switch the version you need.
Support Jun
Thank you for reading!
If you are preparing for Software Engineer interviews, I suggest Elements of Programming Interviews in Java for algorithm practice. Good luck!
You can also support me by following me on Medium or Twitter.
Feel free to contact me if you have any questions.
Python comes pre-installed on macOS. The Apple-provided Python Framework is installed in /System/Library/Frameworks/Python.framework.
You can find several symlinks in the usr/bin/python directory.
You shouldn’t attempt to remove the pre-installed version of Python provided by Apple, as this may cause your operating system to malfunction.
If you would like to remove any third party Python framework that you may have installed, such as the ones found in python.org, this tutorial will provide you with step by step instructions on how to fully uninstall Python from your Mac.
Before we start, it is important to know that there are several things happening during the Python installation process.
- A folder will be installed in the Applications directory. The folder contains IDLE, PythonLauncher, and the Build Applet tool.
- A framework will be installed in the /Library/Frameworks/Python.framework directory. This path includes the Python executable and a number of libraries.
- Several symlinks to the Python executable will be placed in the /usr/local/bin directory.
You are required to remove all these items to completely remove Python from your system.
Keep in mind that there are two versions of Python available as Python 2 and Python 3. If you have installed both the versions and would like to delete just one, specific instructions on how to do so are mentioned in each of the steps.
Step 1: Manually remove the Python folders from the Applications folder
In Finder, navigate to the Applications folder.
Move any Python folders that are installed into the Trash. If you would like to remove a single version, only remove the file relevant to that version.
If the following dialog box gets prompted, please enter the password.
Next, go to the Trash directory.
Right-click on the folder and select Delete Immediately.
Deleting the Python folders will not completely uninstall Python from your system. To completely uninstall Python, please go through the following steps.
Step 2: Remove the Python Framework from the /Library directory
We will use the command line starting from this step.
How To Download And Run Python On Mac Download
Press command + space to bring up the Spotlight Search.
Search for Terminal and open it.

How To Download And Run Python On Mac Os
In the terminal type the following command to remove all the Python Frameworks present in the /Library directory and hit enter.
If prompted to enter the password, please do so.
If you would like to delete only a specific version of Python, please update your command as below.
Removing Python 2.7
Removing Python 3.8
Step 3: Remove Python symbolic links
Now that we deleted all python directories and files, there may be links in your system that may still be referencing the folders that we have already deleted. This step will ensure that all such links will be deleted.
There are two ways in which this step could be performed. Let’s look at both the ways in detail.
1st Method: Using Homebrew
It is highly recommended that you install Homebrew if you do not have it already. Please install it by typing the following command in the Terminal.
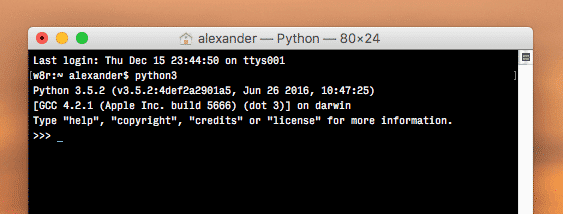
(Please refer to the Homebrew official site https://brew.sh for more information)
You can easily find broken symbolic links by running the command.
brew doctor
The result will look like this (Please note that your result may look different)
Run the command ‘brew cleanup’ as instructed to remove all broken symlinks.
2nd Method: Manual deletion
The symlinks referencing Python frameworks are in the /usr/local/bin directory. If you would like to see the broken symlinks, please use the following command.
(The path ‘/Library/Frameworks/Python.framework’ should be replaced by what you chose in Step 2’)

The result will show you all the links that are referencing the Python frameworks.
To delete these broken symlinks, please use the following commands.
To enter into the directory
To delete the broken symlinks in the directory
(Please keep in mind that the path ‘/Library/Frameworks/Python.framework’ should be changed according to the path you chose in Step 2.)
There you have it. Now your system is completely free from Python. Now you can download and install a fresh copy of Python or leave it as it is.
