This problem can occur if the Internet access to Norton Installer is blocked and it fails to download the updates. Ensure that you have the Internet connectivity on your Mac by opening a website in your browser.
- Unable To Install Download From Internet Macbook Pro
- Unable To Install Download From Internet Mac Computer
Here are the points that must be kept in mind before going for the reinstallation of Mac through Internet Recovery mode: For obvious reasons, you must have an internet connection. Users must use their DHCP on the WiFi or any Ethernet Network to install the Mac OS X.
If your Internet access is fine, then it may occur due to the restricted access to the Downloads folder for Norton installer. To fix this problem, allow access to the Download folder for Norton installer and run First Aid utility on your startup disk before installing Norton.
If you have Macs at work see if you can download a copy of it there or from a friend. I have also heard that an Apple genius can help with that at an Apple Store as macOS is free toinstall on any Mac. Mac App Store: Click a Button to Install an App. We’re all used to app stores on our phones, but on the desktop they remain an oddity. Still, the Mac App Store is a decent first place to check. Open the store, search for the app you want, and click “Get” then “Download.”. Oct 06, 2020 I'm unable to download the installer. I've tried downloading it from both Safari, as well as Firefox, and each time the download fails. My internet is working and I am able to download other services (such as Spotify, Adobe Photoshop etc.), yet it tells me that my network connection was lost when trying to download Office through Safari.
Configure Security & Privacy Preferences
Go to System Preferences > Security & Privacy.
In the Security & Privacy window, on the Privacy tab, select Files and Folders in the left pane.
If the settings are locked, click the lock icon at the bottom of the window and then type your administrator password to unlock.
In the right pane, under Install Norton 360 or Install Norton Security, and select Downloads Folder under it.
Exit the preferences window.
Run First Aid on Startup disk
On the Apple menu bar, click Go > Utilities.
In the Utilities window, double-click Disk Utility.
In the Disk Utility window, in the left-pane, select the Startup disk Macintosh HD.
Only a Startup disk can be verified and repaired for file permission issues. Do not select the core storage disk, it does not display the number of files and folders at the bottom of the window.
In the Disk Utility window, on the top menu bar, click First Aid and then click Run.
If you are on macOS 10.14.x or earlier, click Repair Disk permissions.
Follow the on-screen instructions.
Depending on the number of files that are checked for permissions, repairing disk permissions process may take some time.
When the permissions repair completes, exit all programs and restart your Mac.
Install Norton
Unable To Install Download From Internet Macbook Pro
Click the Finder icon in the Dock.
In the Finder window, click Downloads in the left pane under Favorites.
Find and double-click the Norton Installer file that you downloaded earlier.
Before you install Norton, click Norton License Agreement to read the product license agreement, and then click Install.
Check the I want to join Norton Community Watch... checkbox to enable Norton Community Watch.
When prompted, type your administrator account password, and then click Install Helper.
If you see the System Extension Blocked alert, click OK.
In the Norton installation window, click Open Now.
In the Security & Privacy window, click the lock icon at the bottom of the window. Type your administrator account password, and then click Unlock.
Click Allow corresponding to the Symantec message.
If you do not see the Allow button, then close and reopen the Security & Privacy window to view the Allow button.
Click Restart.
After you restart your Mac, in the Norton installation window, click Open Preferences.
In the Security & Privacy window, click the lock icon at the bottom.
When prompted, type your administrator account password, and then click Unlock.
Click Allow corresponding to the Norton message, navigate back to the Norton installation window, and then click Continue.
If you do not see the Allow button, then close and reopen the Security & Privacy window to view the Allow button.
In the Norton installation window, click Open preferences to allow Norton to access your disk for better protection.
In the Security & Privacy window, ensure that the Norton System Extension option is enabled. Navigate back to the Norton installation window and click Complete.
Norton device security installation is now complete.
Start up from macOS Recovery

Determine whether you're using a Mac with Apple silicon, then follow the appropriate steps:
- Apple silicon: turn on your Mac and continue to press and hold the power button until you see the startup options window, which includes a gear icon labelled Options. Select Options, then click Continue.
- Intel processor: make sure your Mac has a connection to the Internet. Then turn on your Mac and press and hold Command (⌘)-R immediately until you see an Apple logo or another image.
If you're asked to select a user you know the password for, select the user, click Next and enter their administrator password.
Reinstall macOS
Select Reinstall macOS from the utilities window in macOS Recovery and then click Continue and follow the installer's instructions.
Follow these guidelines during installation:

- Allow installation to complete without putting your Mac to sleep or closing its lid. Your Mac may restart and show a progress bar several times, and the screen may be empty for minutes at a time.
- If the installer asks to unlock your disk, enter the password you use to log in to your Mac.
- If the installer can't see your disk or notifies you that it can't install macOS on your computer or volume, you may need to erase your disk first.
- If the installer is for a different version of macOS to what you expected, find out about other installation options, below.
- If the installer offers you the choice between installing on Macintosh HD or Macintosh HD – Data, choose Macintosh HD.
When the installation is complete, your Mac may restart to a setup assistant. If you're selling, trading in or giving away your Mac, press Command-Q to quit the assistant without completing setup. Then click Shut Down. When the new owner starts up the Mac, they can use their own information to complete the setup process.
Other macOS installation options
By default, macOS Recovery installs the latest macOS that was previously installed on your Mac.* You can get other macOS versions using one of these methods:
- On an Intel-based Mac, you can use Option-Command-R at startup to upgrade to the latest macOS that is compatible with your Mac. Exceptions:
- If macOS Sierra 10.12.4 or later was never previously installed, you will receive the macOS that came with your Mac, or the closest version still available.
- If your Mac has the Apple T2 Security Chip and you never installed a macOS update, you will receive the latest macOS that was installed on your Mac.
- On an Intel-based Mac that used macOS Sierra 10.12.4 or later previously, you can use Shift-Option-Command-R at startup to install the macOS that came with your Mac, or the closest version still available.
- Reinstall macOS from the App Store instead of using macOS Recovery. If you can't install the latest macOS, you may be able to install an earlier macOS.
- Create a bootable installerand then use it to install macOS on your Mac or another Mac.
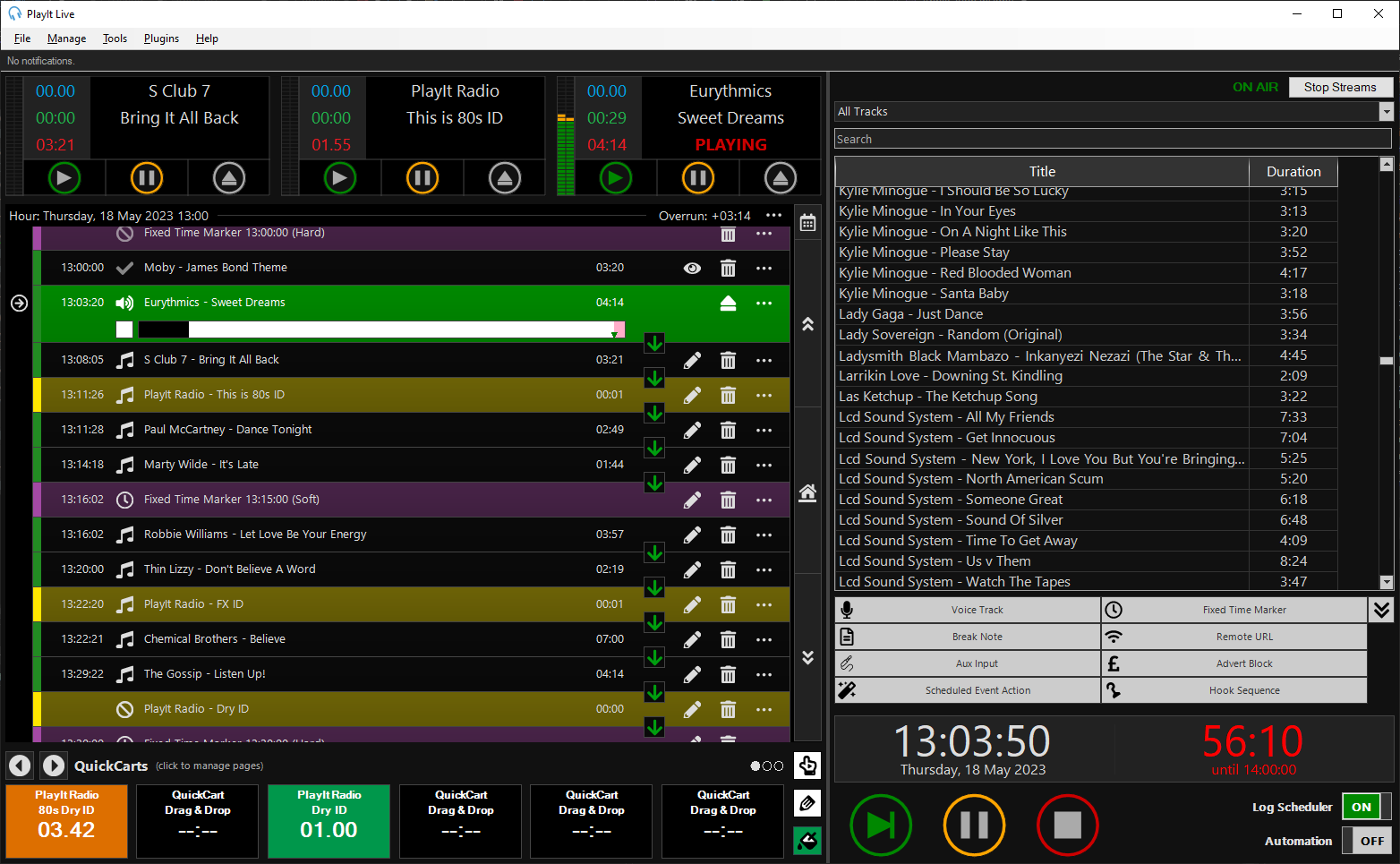
Unable To Install Download From Internet Mac Computer
* If you've just had your Mac logic board replaced during a repair, macOS Recovery may only offer the latest macOS compatible with your Mac. If you erased your entire disk instead of just the startup volume on that disk, macOS Recovery may only offer the macOS that came with your Mac, or the closest version still available.
