Since Laptoping’s visitors often ask how to turn on Bluetooth module on their Windows 8(.1) laptops and tablets, I’ve put together this simple guide. There are multiple ways to enable or disable Bluetooth, if it is actually provided on the device or if you have it as a USB stick. Not every laptop model has it built-in, but all tablets with Win 8 or later do include Bluetooth. This is the simplest way to turn it on / off:
- In 'Bluetooth Settings' under 'Options', the Bluetooth Status is indicated as 'Bluetooth function enable' with the Power on/off sign in Blue, confirming, I guess, the Bluetooth has been enabled. I have also installed the latest chipset driver by Intel for Windows 8.
- How to turn on or off Bluetooth – ThinkPad. About Lenovo + About Lenovo. Our Company News.
1. On your Windows 8.1 laptop with a trackpad or mouse right-click on the Start button in the lower left corner of the screen. Click “Search” on the pop-up menu.
If you’re using a tablet or other touchscreen Win 8 device, accessing Search can be done easier if you swipe from the right edge of the screen to right and on the Charms menu tap the “Search” icon.
Read more: Download Windows 10 Creators Update. Add Bluetooth to PC/Laptop – Installation. This process takes minutes if you are using Windows 8 or 10 as they have Broadcom Bluetooth drivers that easily recognize and will install Bluetooth radio automatically. But the older versions of PC may not be compatible or having Windows 8 or 10 as.
The following steps are the same for both laptops and tablets.

2. In the search box which popped up on the right side of the screen type Bluetooth. A “Bluetooth Settings” icon will appear in the results just below the search box. Click / tap it.
3. The “Manage Bluetooth Devices” screen will appear. Toggle the button on or off.
Of course, these steps can be applied to Windows 8-based desktops as well, but they rarely have built-in Bluetooth adapters.
Turning on Bluetooth on your Windows 8 is easy. Follow the steps below, and you should be able to use this feature very quickly.
Step 1: Download and install the Bluetooth driver
You should have the correct and updated Bluetooth driver so Bluetooth will work properly on your Windows 8 computer.
There are two ways to get your Bluetooth driver: manually and automatically…
Download and install your Bluetooth driver manually – You can update your driver manually by going to the hardware manufacturer’s website, and searching for the latest driver for your Bluetooth adapter. But if you take this approach, be sure to choose the driver that’s compatible with the exact model number of your hardware, and your version of Windows.
or
Download and install your Bluetooth driver automatically – If you don’t have the time, patience or computer skills to update your driver manually, you can, instead, do it automatically with Driver Easy. You don’t need to know exactly what system your computer is running, you don’t need to risk downloading and installing the wrong driver, and you don’t need to worry about making a mistake when installing. Driver Easy handles it all.
- Download and install Driver Easy.
- Run Driver Easy and click the Scan Now button. Driver Easy will then scan your computer and detect any problem drivers.
- Click the Update button next to your Bluetooth adapter to download the correct version of its driver, then you can manually install it. Or click the Update All button at the bottom right to automatically update all the drivers. (This requires the Pro version — you will be prompted to upgrade when you click Update All. You get full support and a 30-day money back guarantee.)
Step 2: Turn on Bluetooth
To turn on Bluetooth on your Windows 8 computer:
- Press the Windows logo key and I on your keyboard at the same time, then select Change PC settings.
- Select PC and devices.
- Select Bluetooth.
- Turn on Bluetooth.
How To Turn On Bluetooth On Windows 8
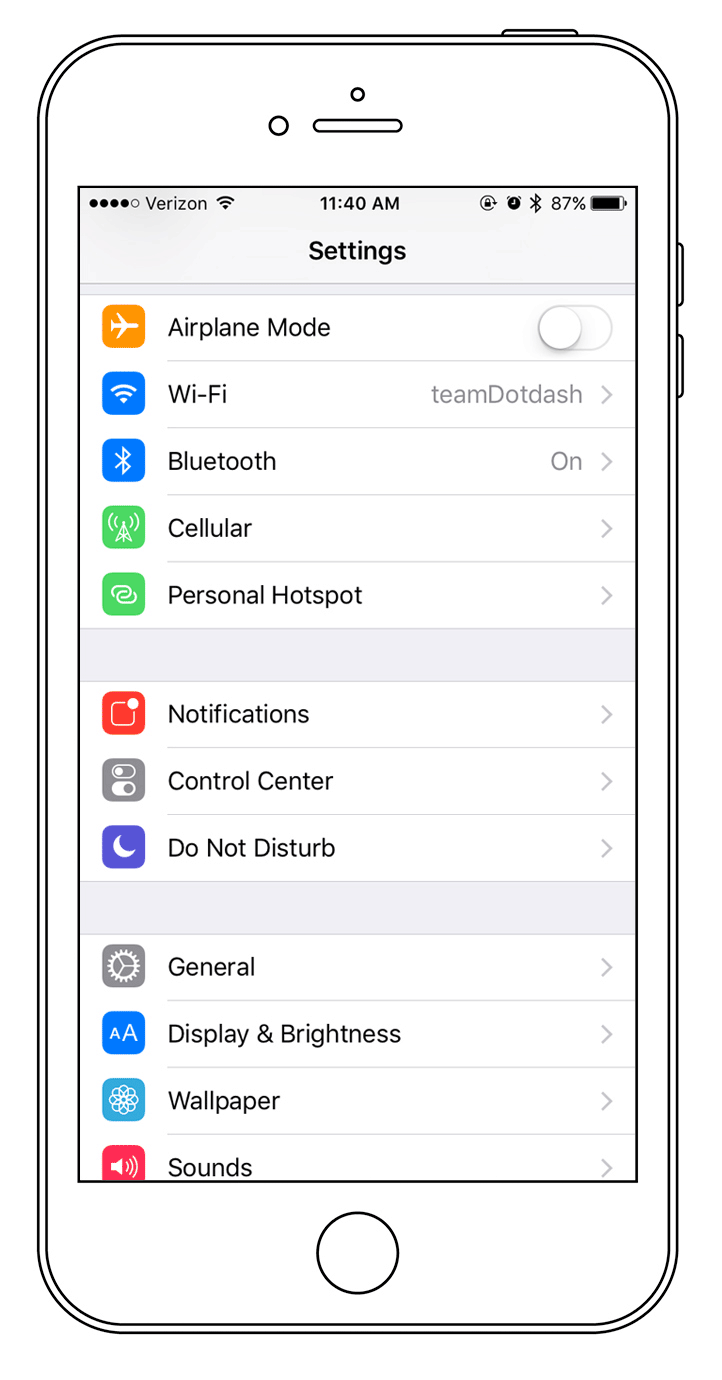
How To Turn Bluetooth On Windows 8.1
Now your computer are discoverable by other Bluetooth devices. If you have any questions or suggestions, you’re more than welcome to leave a comment below.
