Right-click the table and choose Table Properties from the context menu. On the Table tab, make sure that 'Text wrapping' is set to 'None.' Then set the width of the table to 100%: Click the box next to 'Preferred width,' set 'Measure in' to 'Percent' and then specify the width to 100%. Comments in the box are in the wrong font style. The text in the box is going the wrong way (right to left instead of left to right). If you want to practice as you read this, make a new document in Word and type something. Highlight a bit of it, go up to REVIEW, click New Comment, and then type something into the comment box.
How to manage vertical and horizontal spacing in a table
Use cell margins to set the distance between cell borders and text in a table.
Let's say we want a table to look something like the one in Figure 1. That is, there is extra vertical space to mark out the items in the header row.
Figure 1: This is the look we're after: in the header row, extra vertical space between the edges of the table cells and the text
I am always really disappointed when I see a user pressing Enter over and over again to create extra vertical space in a table cell (Figure 2).
Figure 2: I've displayed non-printing characters here, to see the empty paragraphs. Don't use empty paragraphs to create extra vertical space, as this user has done
When we press Enter to create vertical space, we are adding empty paragraphs to the document. It's not necessary. It's annoying to do; it's hard to keep consistent; and it adds to the size, weight and complexity of your document.
The better way is to control cell margins.
The cell margin is the distance between the edge of the cell (whether you are displaying borders or not) and the text.
By default, the cell margins are 0 for the top and bottom margins, and 0.19cm for the left and right margins.
Controlling cell margins for the table as a whole
We control cell margins from the Table Properties dialog box (Figure 3). To see the Table Properties dialog:
- In Word 2003 and earlier versions: Click within your table. Table > Properties.
- In Word 2007 and Word 2010: Click within your table. On the Table Tools Layout contextual tab, in the Cell Size group, click the little arrow thingy (whose name I can never remember) to the right of 'Cell Size'. (Note: the old Alt-A, R shortcut still works to open the Table Properties dialog box.)
Figure 3: The Table Properties dialog box. Use the Options button to display the Table Options dialog box.
Within the Table Properties dialog, on the Table tab, click the Options button (Figure 3) to see the Table Options dialog (Figure 4). There you can set the cell margins to apply to all cells in the table.
Figure 4: Set the cell margins for the whole table in the Table Options dialog box
Controlling cell margins for individual cells
Open the Table Properties dialog box, as you did to set the cell margins for the table as a whole.
Click the Cell tab (Figure 5).
Figure 5: From the Cell tab, click the Options button to set cell margins for the selected cell(s).
On the Cell tab (Figure 5), click the Options button to see the Cell Options dialog (Figure 6).
In the Cell Options dialog, you can tick the box to set the cell margins for the selected cell(s) to be the same as the table as a whole. Or, un-tick the box, and set the cell margins for the selected cell(s). Cell margins for an individual cell will over-ride the cell margin setting for the table as a whole.
Figure 6: Set the cell margins for the individual cells in the Options dialog box from the Cell tab. Or, tick the box to set the cell margins for this cell to be the same as the table as a whole
Using cell margins
Figure 7 shows the same table we saw in Figure 1, with the empty paragraphs removed.
Figure 8 shows one way to use cell margins to create a poster-style look. I set the top, right, bottom and left cell margins for the table at 1cm, and added a thick red border. I didn't need to mess around adding extraneous spaces and empty paragraphs adjusting here and there to create the extra space. Just two settings: cell margins and borders to get from the table in Figure 7 to the table in Figure 8.
Figure 8: To achieve this look, set the cell margins to 1cm for the whole table, and add a thick red border
Figure 9 shows a different way to use cell margins. Here, there are cell margins of 0.2cm top and bottom, and 0.5cm left and right. And, I added blue shading and thick white borders. Just three settings: cell margins, shading and borders to get from the table in Figure 7 to the table in Figure 9.
Figure 9: To achieve this look, set the top and bottom cell margins to 0.2cm, and the left and right cell margins to 0.5cm. Then add thick white borders and blue shading.
Related subjects

Topic: Layout
Interest: For users
Version: Word 2000Word 2002Word 2003Word 2007Word 2010
Created 11 June 2010
Whether you’re an editor or working with an editor, you’re going to deal with comment boxes, which can bring up a whole new realm of issues, which can lead to a whole new range of curse words. But here’s a quick guide to fixing the four most common problems:
- The comment box is formatted strangely.
- Comments in the box are in the wrong font size.
- Comments in the box are in the wrong font style.
- The text in the box is going the wrong way (right to left instead of left to right).
If you want to practice as you read this, make a new document in Word and type something. Highlight a bit of it, go up to REVIEW, click New Comment, and then type something into the comment box. (To get out of the comment box, hit Esc or click on the main text with your mouse.)
Problem 1: The comment box is formatted strangely.
Get a free sample proofread and edit for your document.
Two professional proofreaders will proofread and edit your document.
Hold down the Shift, Ctrl, and Alt keys and hit s. Voilà! You’ve found the Manage Styles window.
As you can see, it gives you a small list of options for selecting types of text, but ignore that and click on “Options” in the lower right-hand corner of the box. Another box will open. This allows you to select from the many (!) different text options available. For “Select styles to show,” select “All styles,” and for “Select how list is sorted,” select “Alphabetical.” That way, you’ll see all your available options in a list you can easily search. Click OK.*
Scroll down the alphabetical list to find Balloon Text. Click on the little arrow to the right of your selection and then click “Modify.”
This pops up.
You should be familiar with most of this, and, with a few clicks, what looked like this:
can be made to look like this:
Problem 2: Comments in the box are in the wrong font size.
Word For Mac Text Box Keeps Slipping To Marginal
For reasons I do not understand, you can also change the font size of the comment text here but not the font style (see Problem 3.) Try making the font for the balloon bigger, and type something in the box. It will be bigger too.
Word For Mac Text Box Keeps Slipping To Margins
Problem 3: Comments in the box are in the wrong font style.
Follow the same steps to bring up the list of options, ending with Click OK.* This time, scroll down to Comment Text. The same window will pop up with the same commands, but this time they will affect the text you type into the comment box. For example, modifying the Balloon Text for the font size and the Comment Text for the font style, what looked like this:
can be made to look like this:
Problem 4: The text in the balloon is going the wrong way (right-to-left text instead of left-to-right text).
This is one you might not have encountered, but if you have, it’s incredibly irritating. What happens is that the comment box orientation is set for Arabic or Assyrian or some other language that writes right-to-left. This might happen, for example, if the writer’s native language and defaults are Hebrew, but the document’s text is set for English.
There are supposed to be several ways to fix this problem, but I can’t get most of them to work. For example, you should be able to open up the window to modify style options, click on Format and then Language, and then change the spelling to Arabic or whatever. No one I know says this works for them. But here are two fixes that do.
For the quickest fix, type your comment in another Word document and then paste it into the comment box.
For the better fix, particularly for editors who may run into this often, add an icon to your Quick Access Toolbar that will change any highlighted language to the left-to-right orientation. It will end up looking like this:
So then, whenever you have this problem anywhere, you just highlight the text, click the icon, and you’re on your way. (Indeed, fellow editors, the Quick Access Toolbar is a great way to keep several editing-oriented icons handy.)
To begin, go to FILE and then Options. Click (depending on which version of Word you have) Customize or Quick Access Toolbar. Just as with the style menu, you’re going to be shown only a few of the options available, so first for “Choose Commands From” select “All Commands.” Then scroll down to Left-to-Right Text Direction (or Ltr Run for some of you) and add it to your toolbar.
And there you go! Yes, you’ll have to do this for each comment box, but it’s so much better than the alternatives. And problem solved.
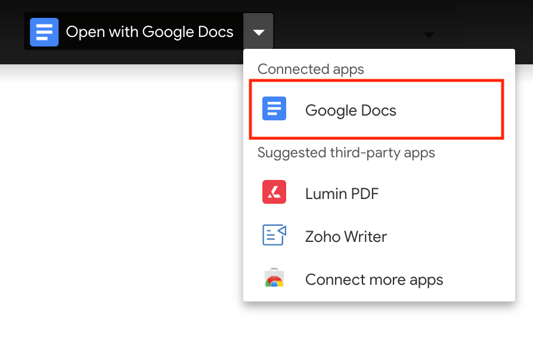
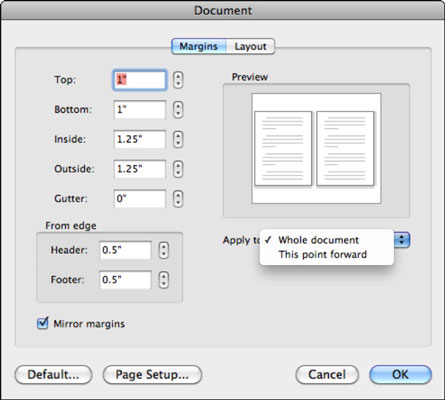
Julia H.
Get a free sample proofread and edit for your document.
Two professional proofreaders will proofread and edit your document.
