Last updated on May 15th, 2018 at 11:29 am
Apple’s security and privacy settings offer several ways you can enhance protection of your device. These Mac security settings include: Location Services – control which apps, if any, can access your location data. Contacts – decide which apps can access your information. Photos – restrict which apps can access your photos. Dummies has always stood for taking on complex concepts and making them easy to understand. Dummies helps everyone be more knowledgeable and confident in applying what they know.
If you are unable to access any app, or other security apps then you need to optimize some security and privacy settings. Privacy settings are sometimes also useful if you won’t let other to use the stuff you made private. Simply change the privacy settings and no one able to make any changes. Follow some simple steps to make your security and privacy settings.
- Must see: How to see the devices linked to your Apple ID & ways to remove them
How to Change Security and Privacy Settings on Mac?
STEP 1: Open System Preferences by clicking on Apple icon on the top left of your Mac screen.
STEP 2: Tap on Security & Privacy to open it.
STEP 3: Now under Privacy tab, click on Accessibility. Here you need to click the lock icon below to make any changes. This is to ensure that this Mac belongs to you only, here you need to enter the password to make any changes. If you forgot your password click here. After successful log in click on (+) button.
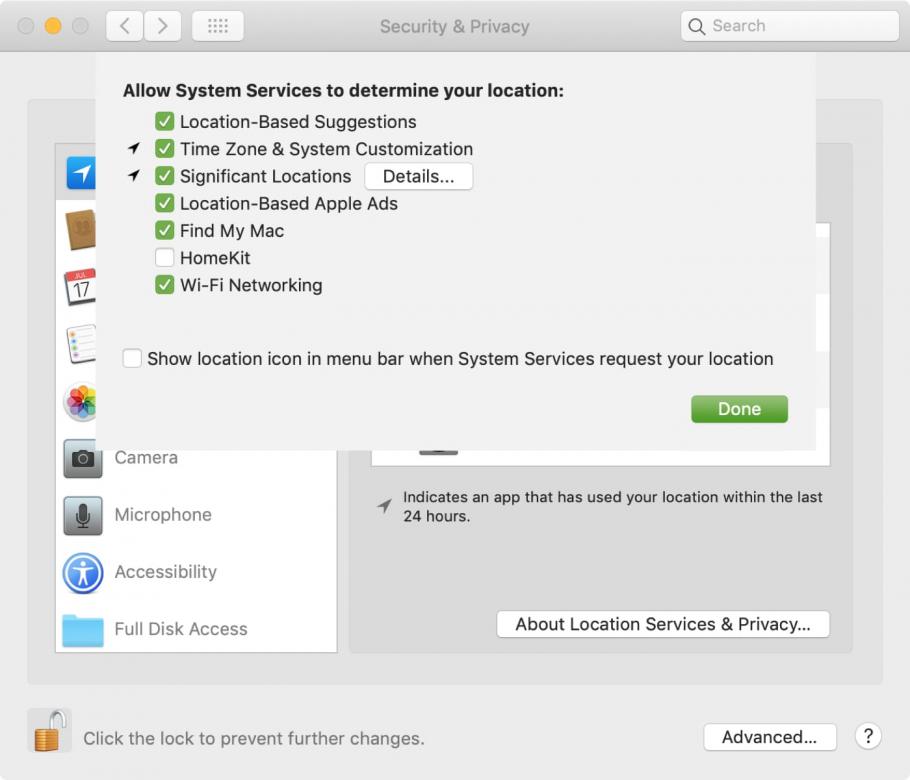
STEP 4: Now on the left side panel, choose your desired area where you need to make privacy settings. Let us select Applications here.
STEP 5: Select the application you want to access or block. If you want to access the tap on Open and after that again hit lock button to save changes you have made.
You are done with above steps. You have successfully made the changes to your security and privacy settings. In a similar way, you can select your desired location to make them accessible or to make inaccessible for others.
You may also like
Security Preferences Mac
I hope you like this tutorial to make your Mac’s Privacy & Security settings. Follow us for latest Mac tutorials and other Mac applications on Facebook, Twitter or Google+
Hello lich51644,
Thanks for using Apple Support Communities.
I understand that when you're trying to change your General Security & Privacy settings, the portion for 'Allow apps downloaded from:' is grayed out. This indicates that the padlock in the bottom left corner of this window is still locked, so you will need to click on that lock and enter your administrator password. If you do not remember your administrator password, then please follow the steps in the link below to reset it.
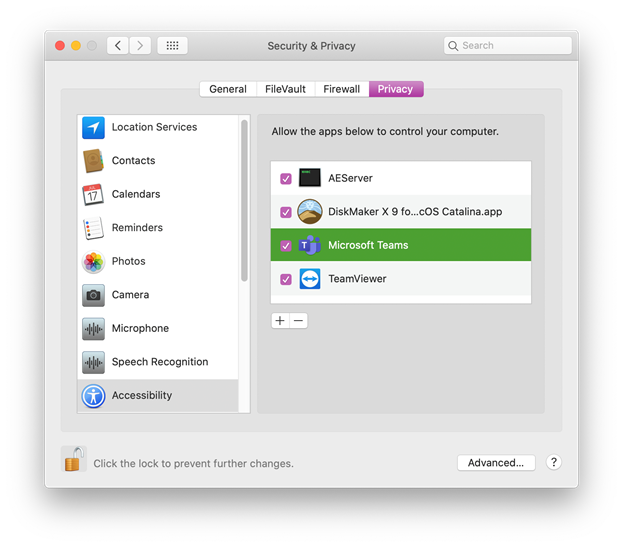
Mac Security Preferences For Downloads
Security And Privacy Settings Microsoft
Cheers.
Security And Privacy Settings On Mac
Dec 29, 2015 8:09 AM

